第一步首先选中这一列的姓名第二步复制粘贴到另一个空白列第三步我们全选表格第四步鼠标右键调整列宽为55第五步鼠标右键调整行高为409第六步加粗字体第七步调整字体大小为100第八步鼠标左键选中第一列第九步
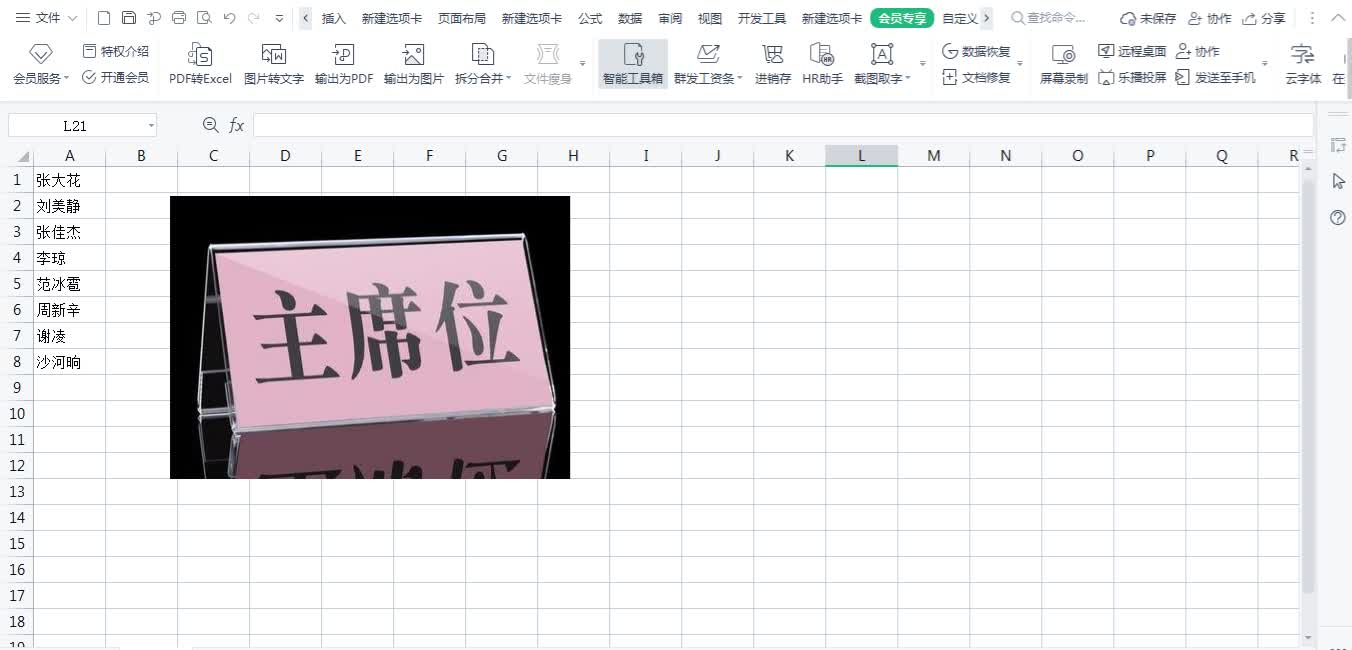
第一步
首先选中这一列的姓名
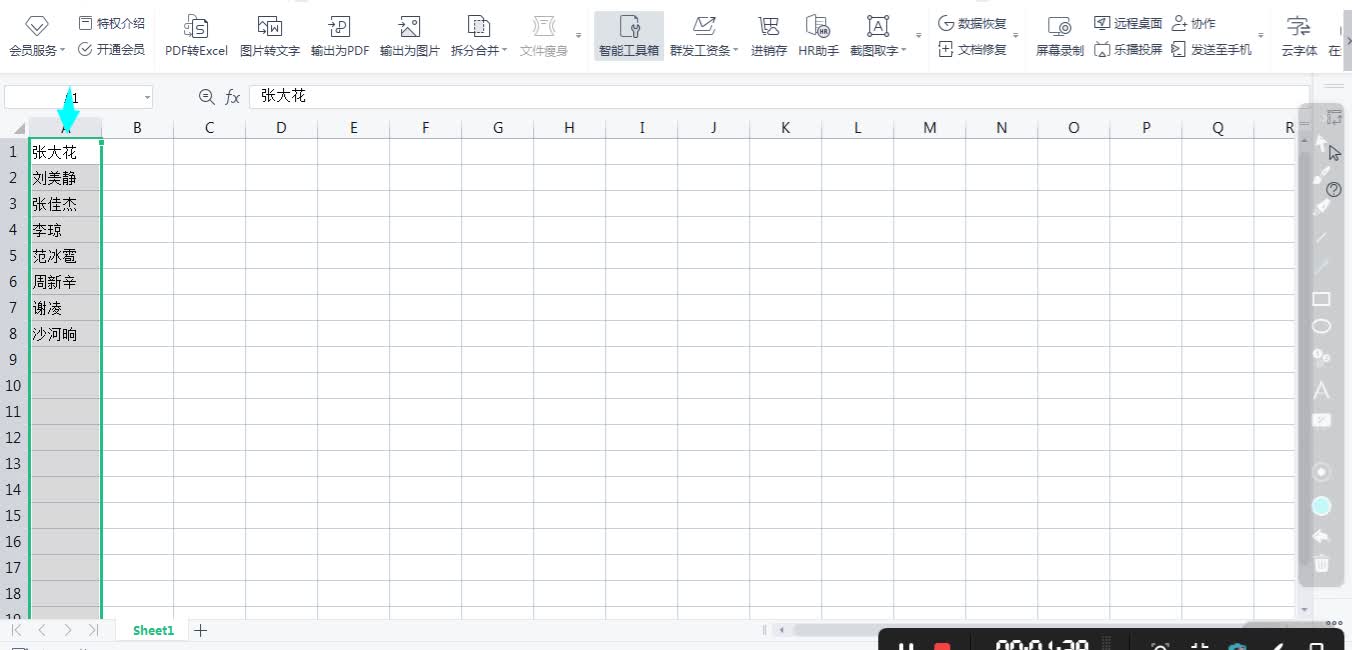
第二步
复制粘贴到另一个空白列
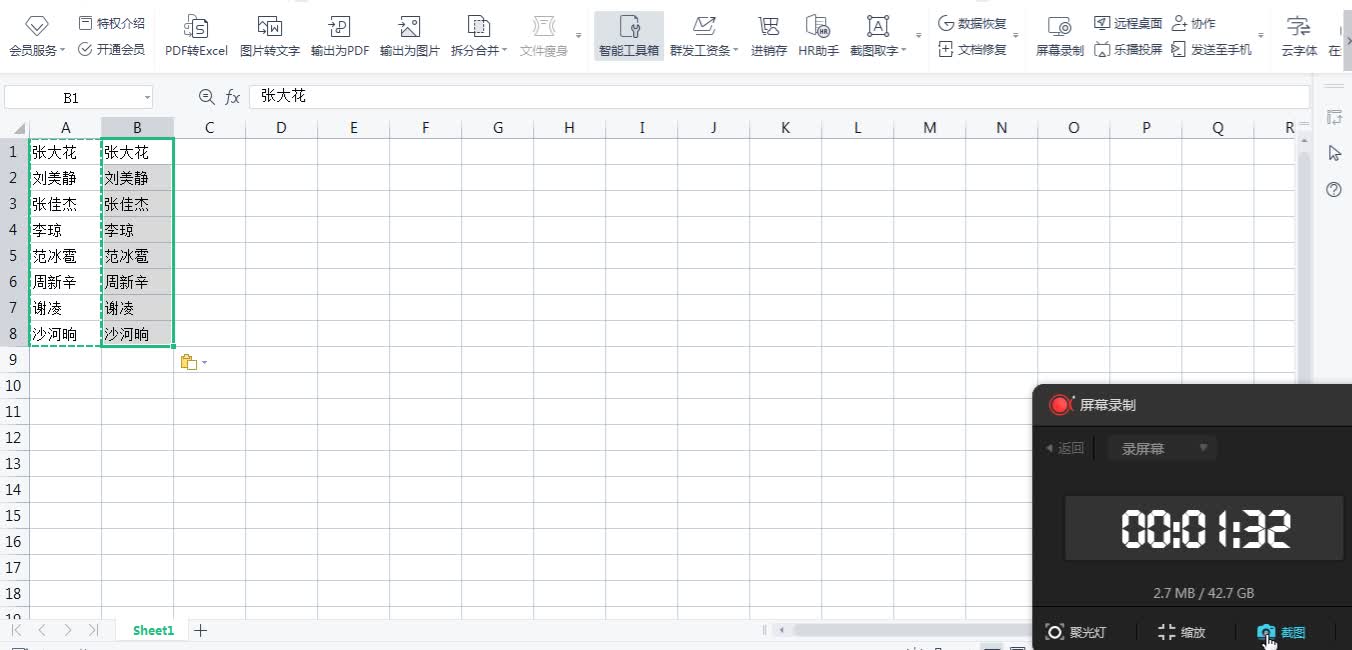
第三步
我们全选表格
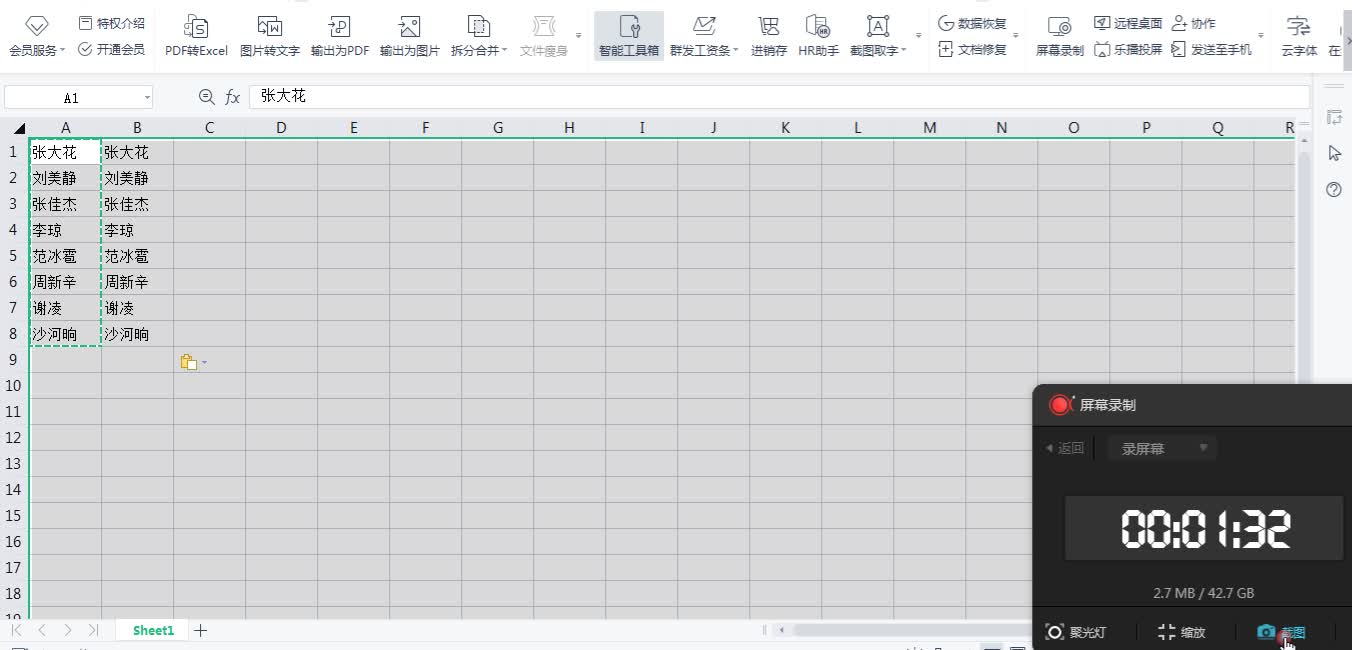
第四步
鼠标右键调整列宽为55
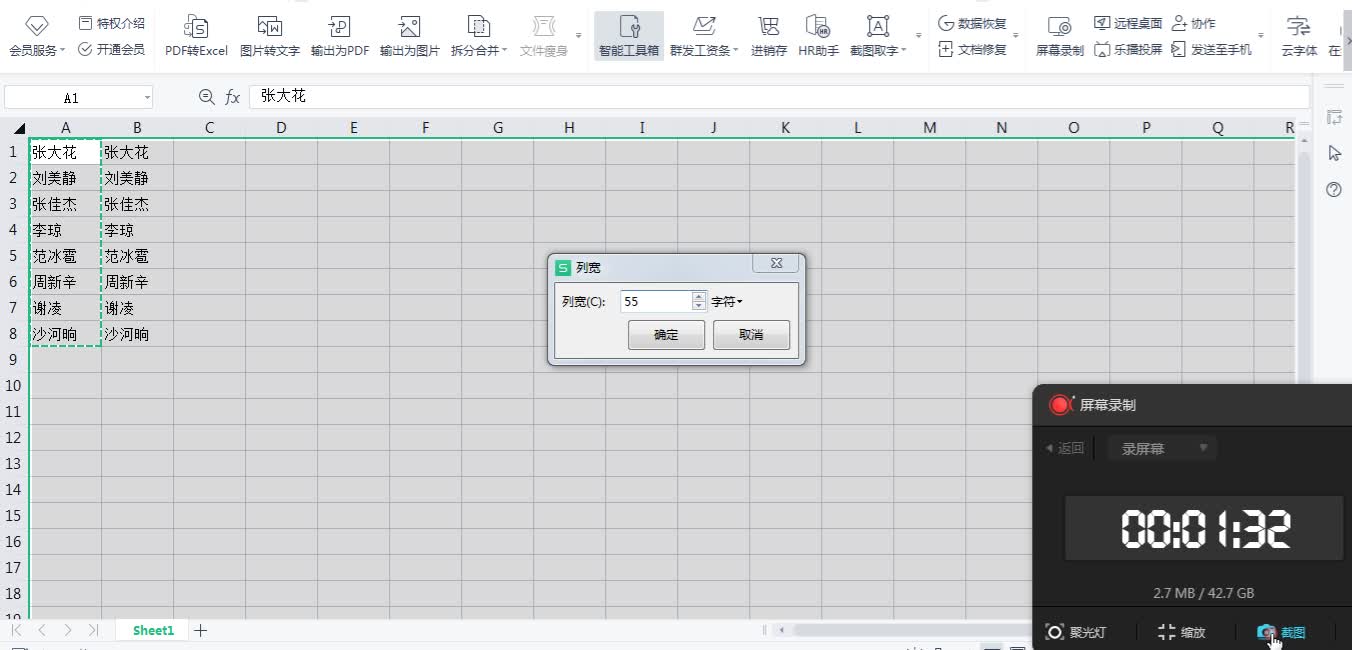
第五步
鼠标右键调整行高为409
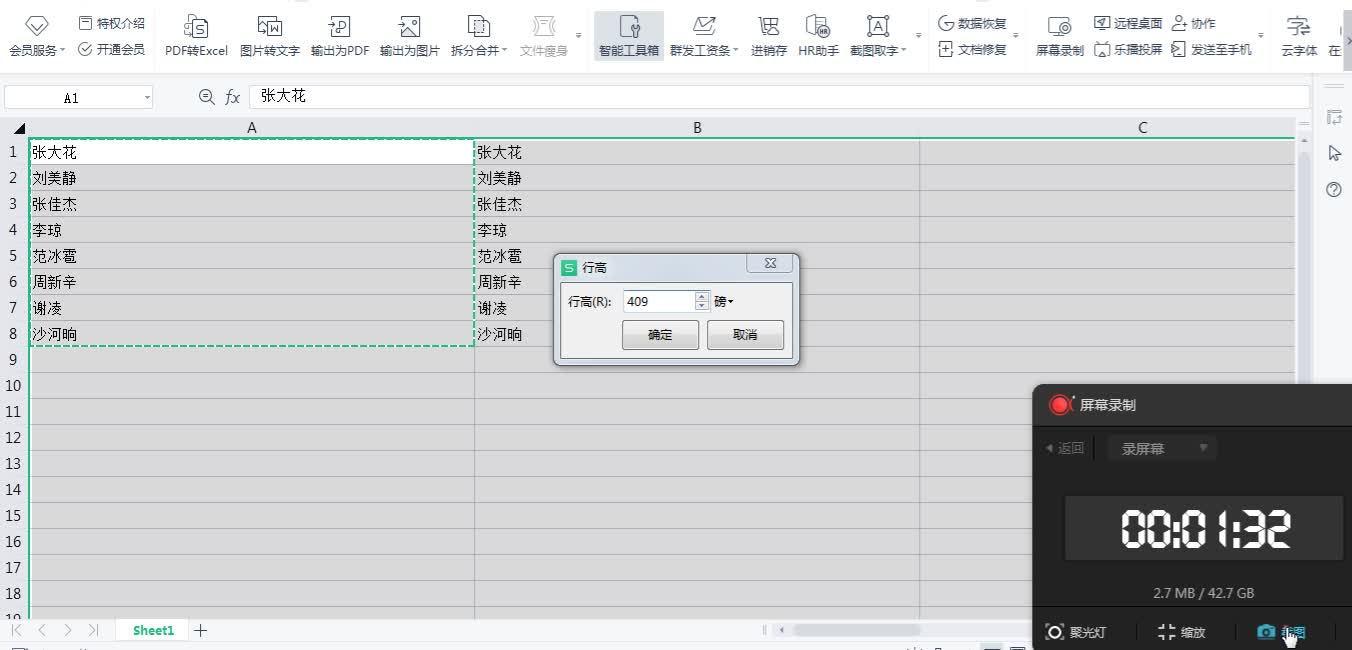
第六步
加粗字体
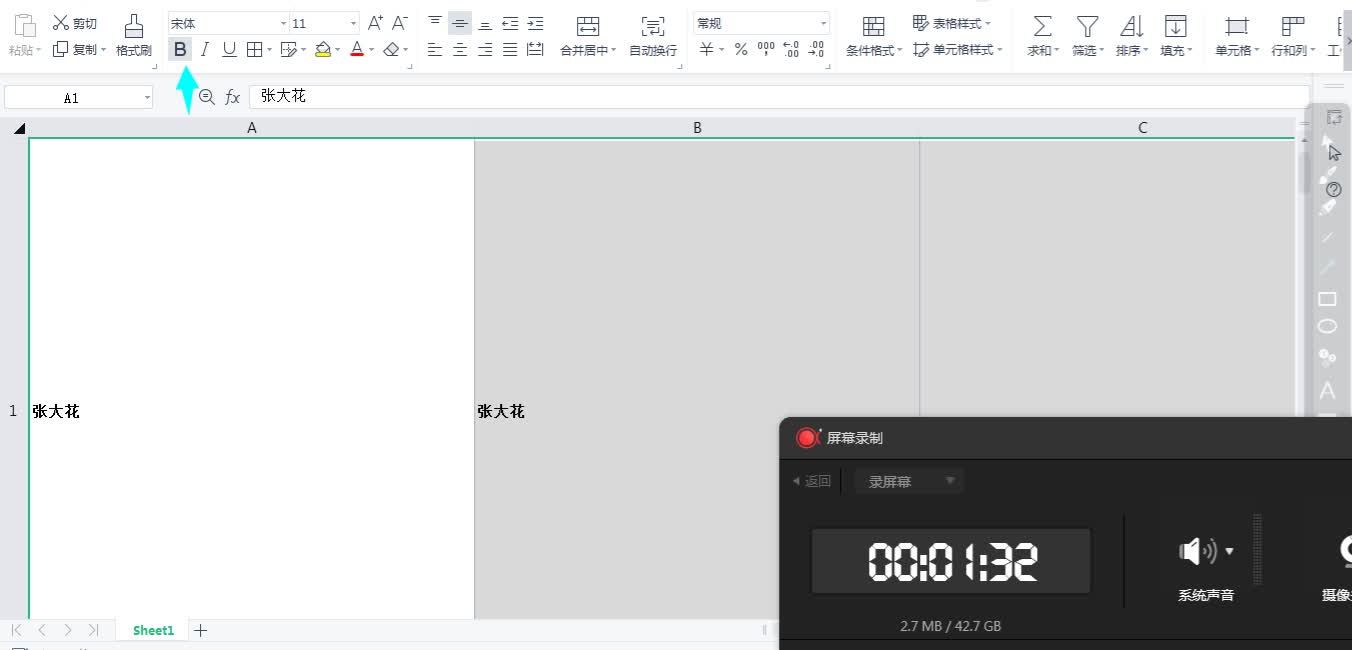
第七步
调整字体大小为100
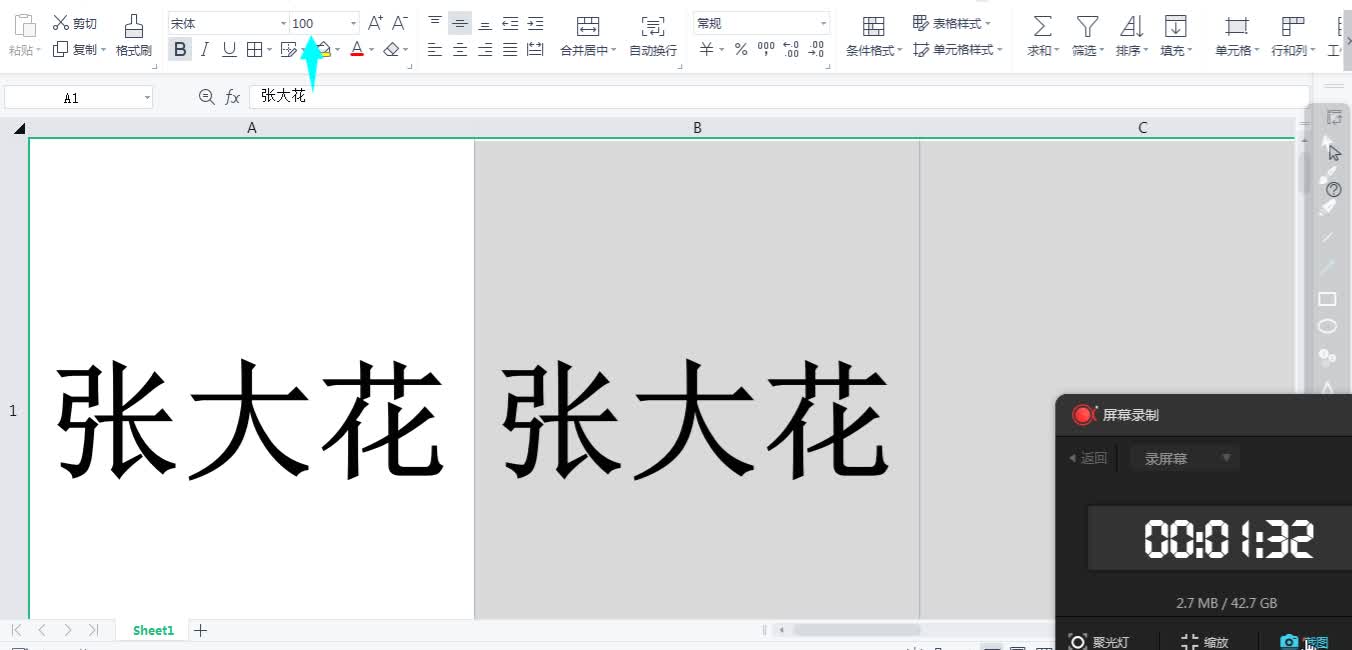
第八步
鼠标左键选中第一列
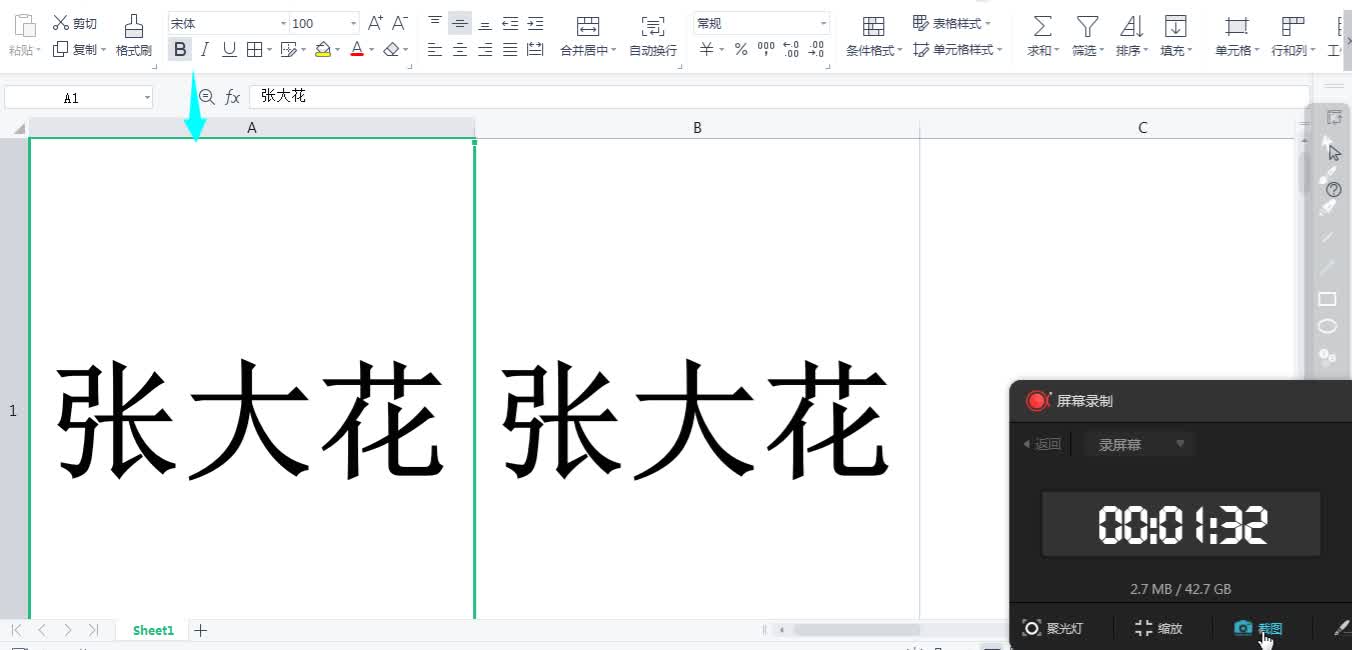
第九步
按住键盘上的Ctrl 1设置单元格格式,鼠标点击对齐
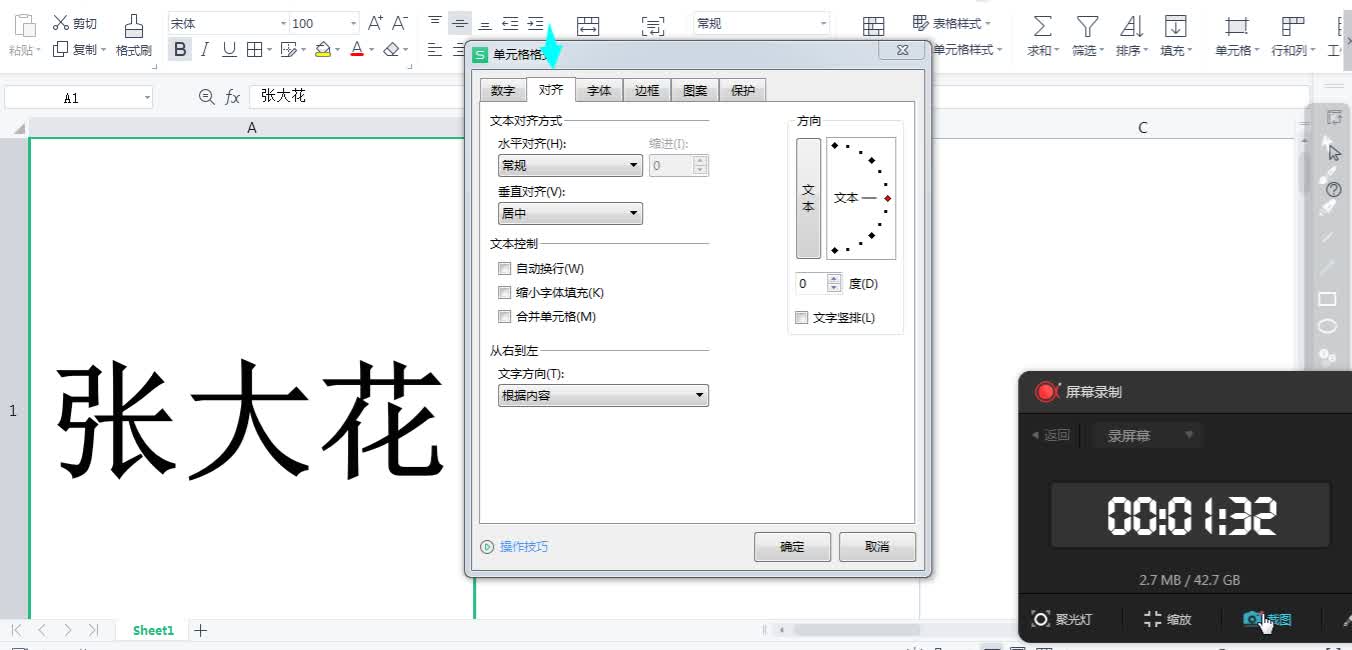
第十步
对齐方向设置为负90度
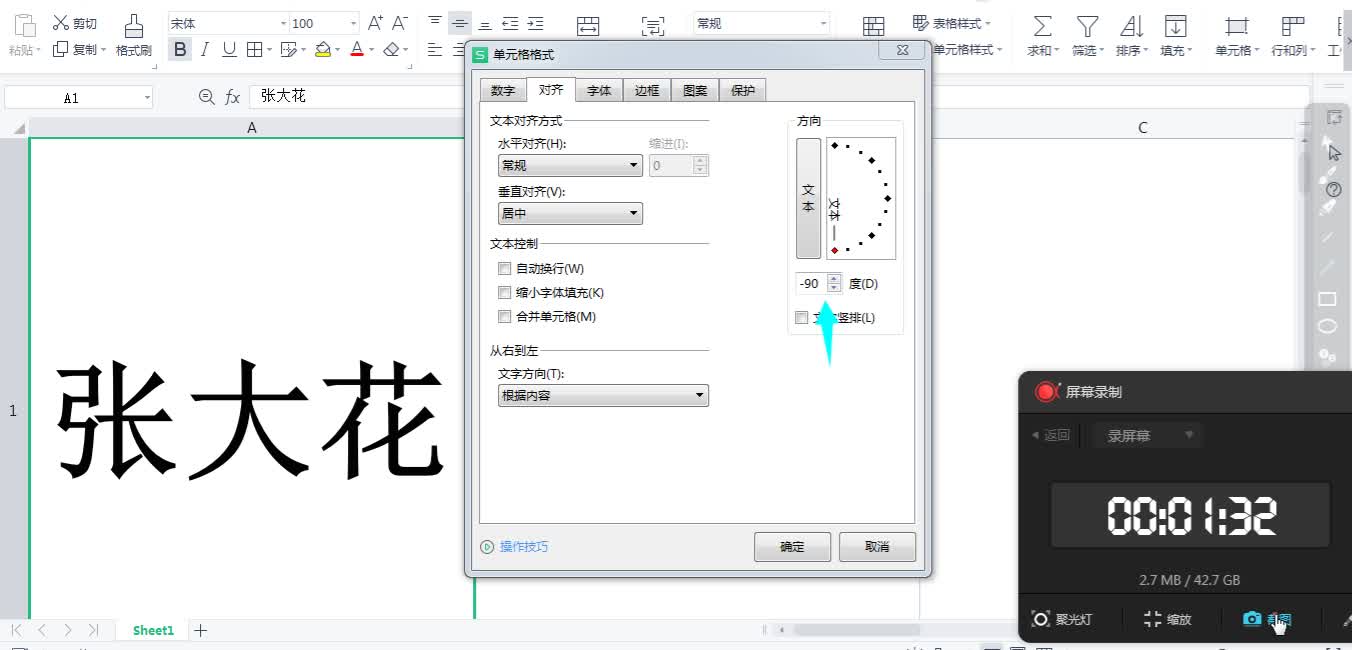
第十一步
同样的方法鼠标Ctrl 1设置单元格格式,将第二列对齐方向设置为正90度
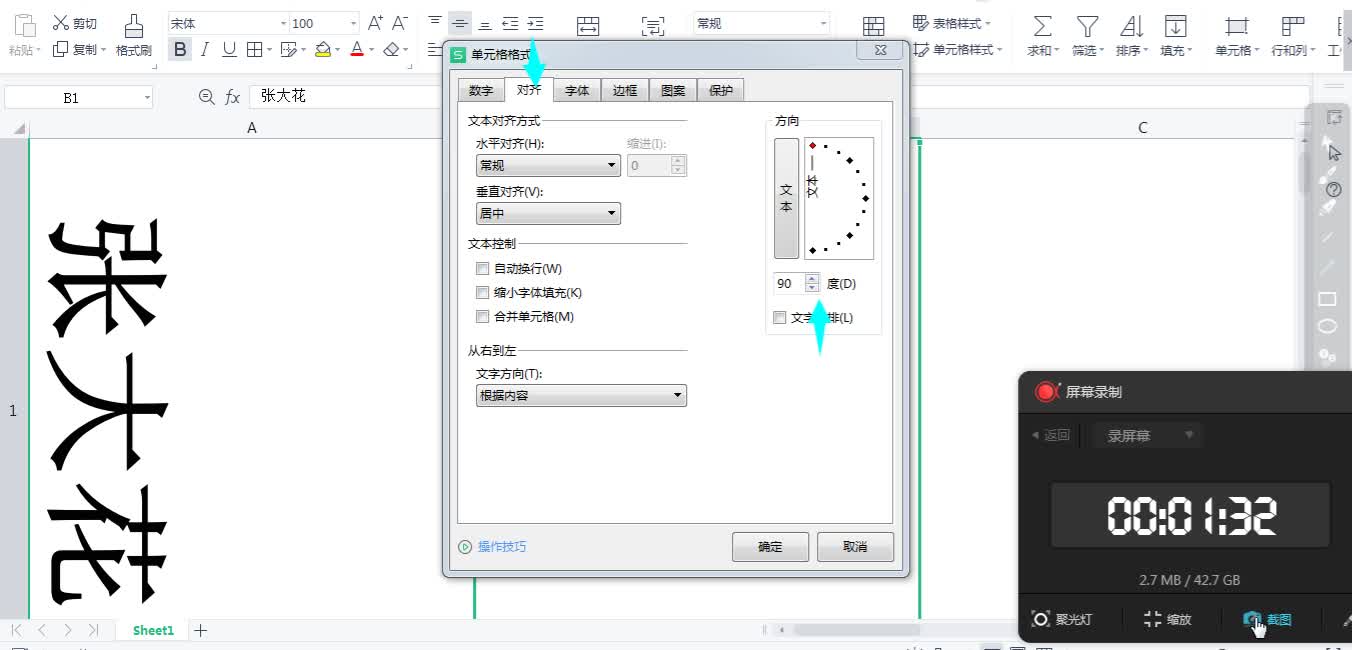
第十二步
点击页面布局菜单,把纸张的方向设置为横向
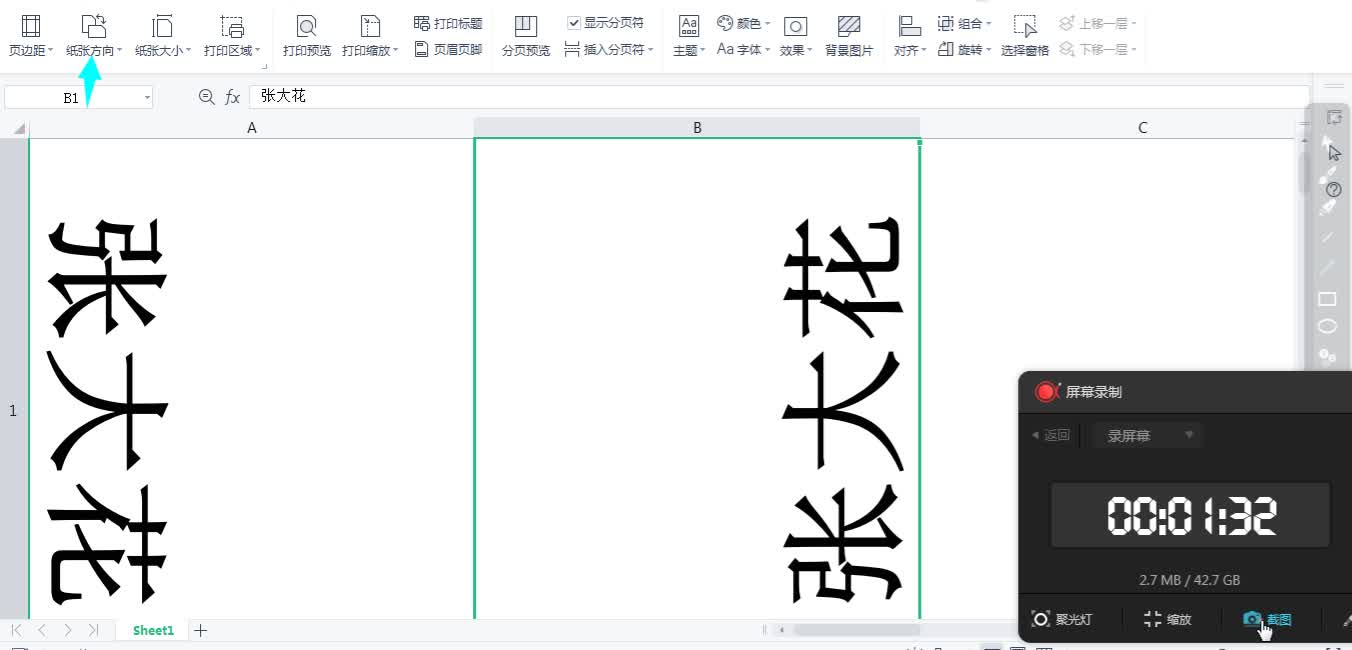
第十三步
点击页边距,点击自定义页边距
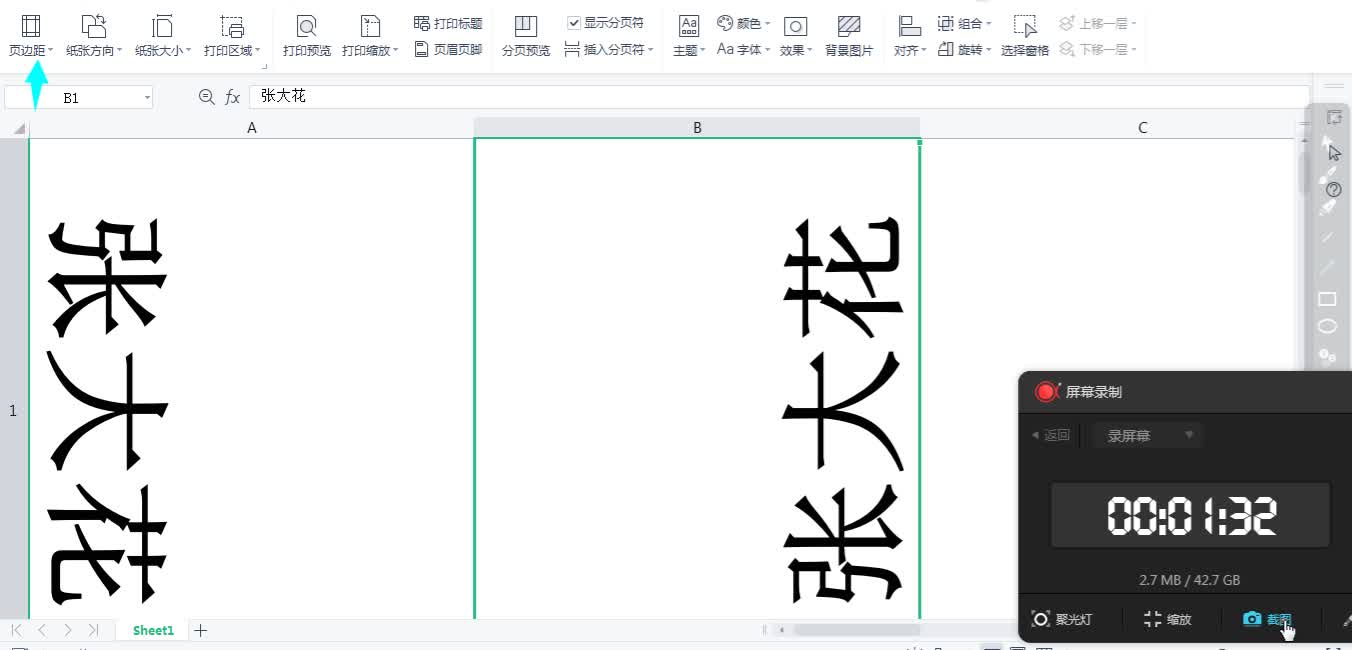
第十四步
将页边距的左和右都设置3
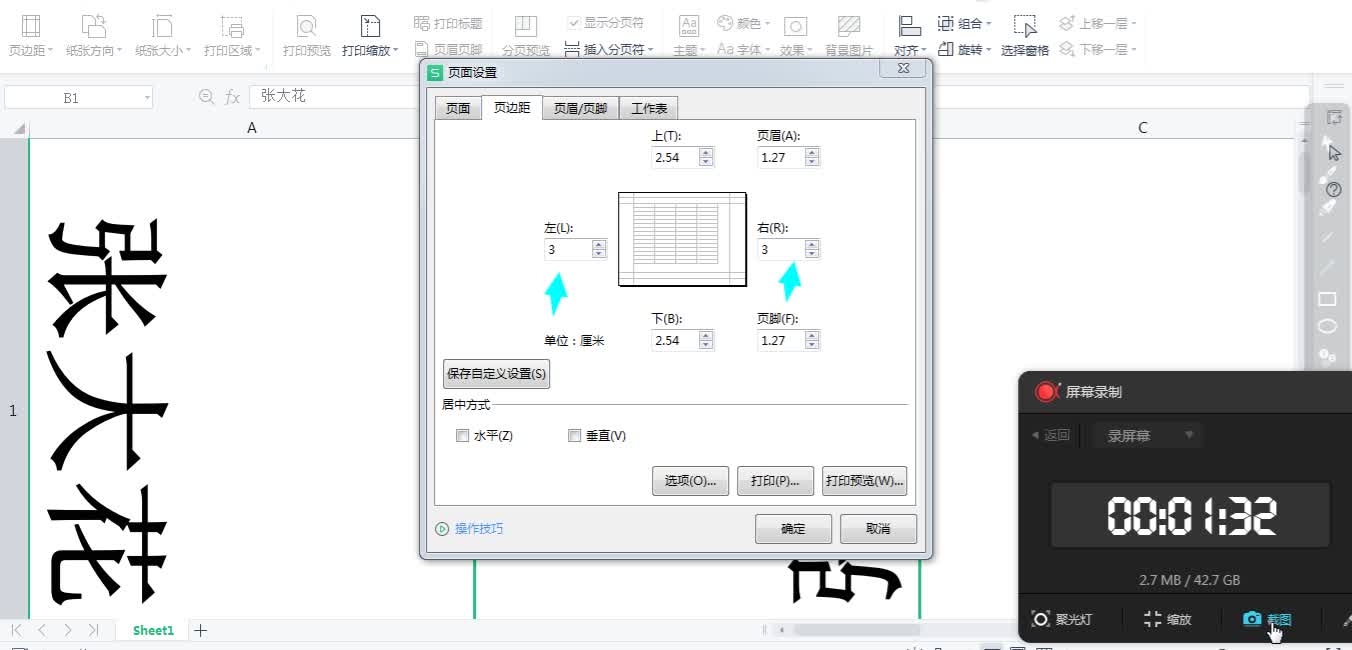
第十五步
然后勾选水平和垂直,点击确定

第十六步
点击打印预览就完成啦,你学会了吗?学会了点个赞哦。
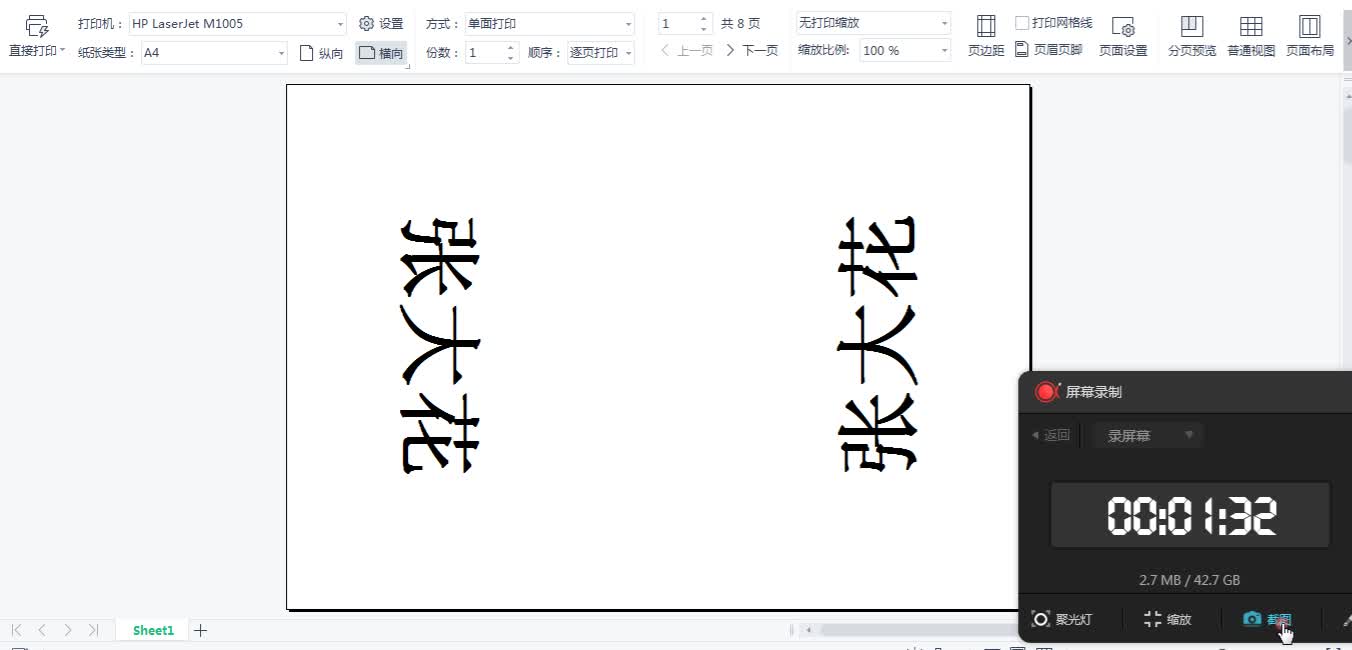
本站部分文章来自网络或用户投稿,如无特殊说明或标注,均为本站原创发布。涉及资源下载的,本站旨在共享仅供大家学习与参考,如您想商用请获取官网版权,如若本站内容侵犯了原著者的合法权益,可联系我们进行处理。
