是的,有一项设置可以防止将鼠标悬停在非活动应用程序的卡片上时显示任务栏。
• 要在 Windows 11 上关闭将鼠标悬停在不活动的任务栏应用程序上功能,请打开“设置”>“个性化”>任务>栏行为,并清除“为非活动和固定的任务栏应用程序显示悬停卡”选项。
在 Windows 11 上,可以禁用鼠标悬停以显示非活动应用程序的卡片(或跳转列表),在本指南中,我将解释完成此配置的步骤。
从内部版本 22635.3930 开始,除了显示活动应用程序的缩略图预览外,Windows 11 现在还具有新的鼠标悬停行为,可在任务栏中打开非活动应用程序的跳转列表。但是,正如我向 Microsoft 表达我的担忧一样,这并不是适合所有人的功能,因为虽然它很方便,但它很快就会变得烦人,因为很容易错误地将鼠标悬停在不活动的应用程序上,并让任务栏打开菜单当这不是您的意图。
如果您不喜欢此功能,可以将其关闭,因为该公司正在 Windows 11 的任务栏设置中添加一个选项。
在本指南中,我将解释防止任务栏在 Windows 11 上打开非活动应用程序的跳转列表菜单的步骤。
在任务栏中禁用非活动应用的鼠标悬停
若要防止在任务栏中的非活动应用中将鼠标悬停时打开跳转列表,请按照以下步骤操作:
1. 打开设置 Windows 11.
2. 点击“个性化”.
3. 单击“任务栏”页面。
4. 单击“任务栏行为”.
5. 清除“显示非活动和固定任务栏应用的悬停卡”选项以禁用该功能。
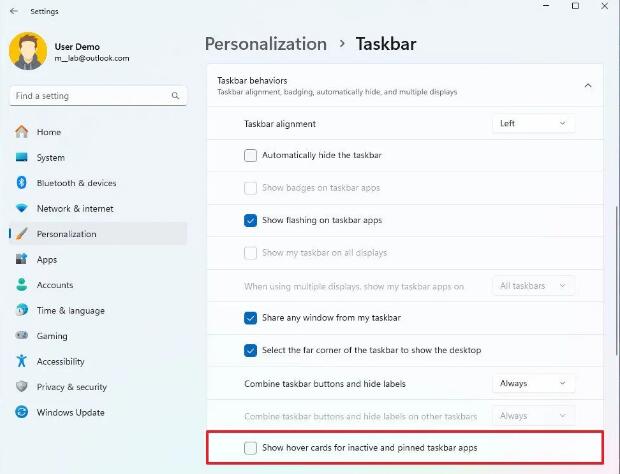
完成这些步骤后,当您将鼠标悬停在未运行的应用上时,任务栏将不会打开或显示带有操作的跳转列表(卡片)。但是,如果应用程序处于活动状态,则在悬停时您将继续看到缩略图预览。
为任务栏中的非活动应用启用鼠标悬停
若要在任务栏中将鼠标悬停时显示非活动应用的跳转列表,请按照以下步骤操作:
1. 打开“设置”.
2. 点击“个性化”.
3. 单击“任务栏”页面。
4. 单击“任务栏行为”.
5. 选中“显示非活动和固定任务栏应用的悬停卡”选项以启用该功能。
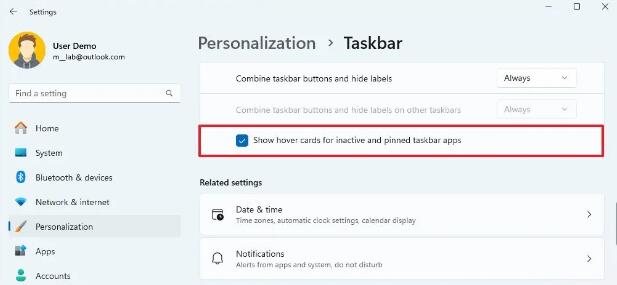
完成这些步骤后,当您将鼠标悬停在非活动应用上时,任务栏将显示跳转列表,其中包含特定于该应用程序的操作。
Microsoft 仍在测试此功能,它可以通过 Windows Insider Program 获得。如果找不到该设置,那是因为您未在 Beta 频道中运行最新版本的操作系统。
