在Windows 10操作系统中,资源管理器是一个非常重要的工具,它不仅可以帮助用户浏览和管理计算机中的文件和文件夹,还可以访问网络共享资源、进行文件搜索、查看系统属性等。对于许多用户来说,掌握如何在Windows 10中快速打开资源管理器是一项必备技能。本文将详细介绍Windows 10系统中打开资源管理器的7种方法,帮助用户更加高效地使用这一工具。
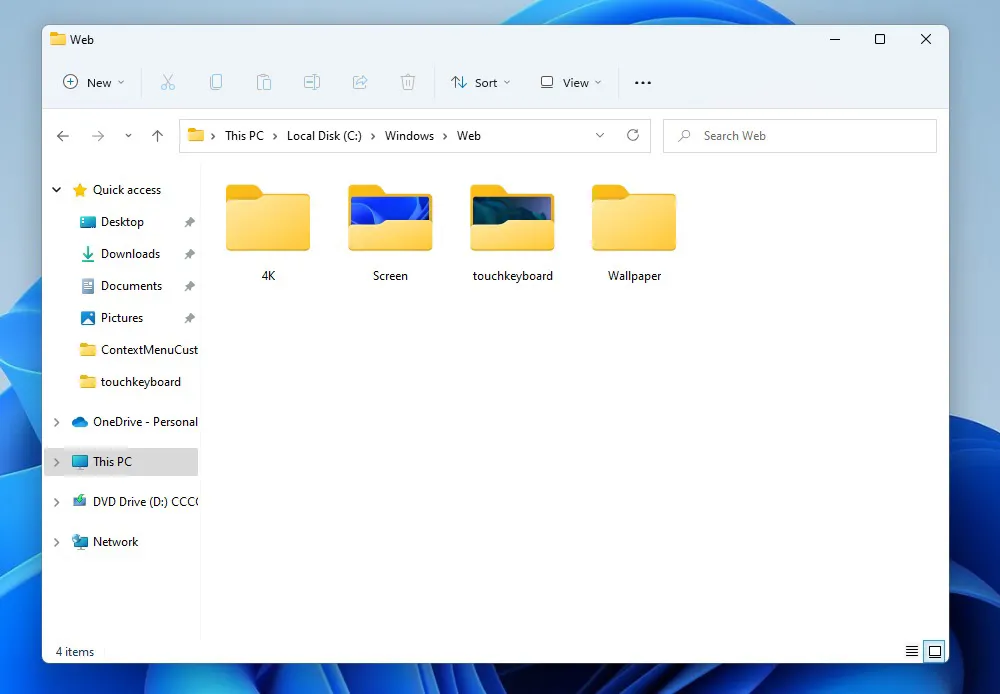
一、通过任务栏图标打开资源管理器
Windows 10的任务栏通常位于屏幕底部,上面包含了一系列常用程序和文件夹的快捷方式。对于资源管理器,系统默认会在任务栏上放置一个图标,用户只需单击该图标即可快速打开资源管理器。
1、查找任务栏图标
在屏幕底部的任务栏上,找到一个类似文件夹的图标,这就是资源管理器的快捷方式。
2、单击图标
用鼠标左键单击该图标,资源管理器将立即打开,并显示计算机的默认文件夹视图。
这种方法简单快捷,适用于日常频繁使用资源管理器的用户。
二、使用快捷键打开资源管理器
Windows 10为用户提供了多种快捷键组合,以便快速执行常用操作。其中,打开资源管理器的快捷键是“Win + E”。
1、按下快捷键
同时按住键盘上的Windows键(通常带有Windows徽标)和字母E键。
2、资源管理器打开
按下快捷键后,资源管理器将立即打开,并显示计算机的默认文件夹视图。
使用快捷键打开资源管理器是一种非常高效的方法,特别是在需要快速切换或打开多个窗口时。
三、通过开始菜单打开资源管理器
Windows 10的开始菜单为用户提供了一个集中管理和访问应用程序、文件夹和设置的界面。通过开始菜单,用户可以轻松找到并打开资源管理器。
1、打开开始菜单
单击屏幕左下角的Windows徽标,或按下键盘上的Windows键,即可打开开始菜单。
2、导航到文件资源管理器
在开始菜单中,找到并点击“Windows系统”文件夹。在该文件夹中,用户可以看到“文件资源管理器”选项。
3、单击文件资源管理器
用鼠标左键单击“文件资源管理器”选项,资源管理器将立即打开。
通过开始菜单打开资源管理器适用于用户不熟悉快捷键或任务栏图标位置的情况。
四、通过搜索功能打开资源管理器
Windows 10的搜索功能非常强大,可以帮助用户快速找到计算机中的任何文件、文件夹或应用程序。通过搜索功能,用户也可以方便地找到并打开资源管理器。
1、打开搜索框
在任务栏上找到一个搜索框(有时需要单击任务栏上的放大镜图标以显示搜索框)。
2、输入搜索关键词
在搜索框中输入“资源管理器”或“文件资源管理器”等关键词。
3、选择搜索结果
从搜索结果中选择“文件资源管理器”选项,资源管理器将立即打开。
使用搜索功能打开资源管理器适用于用户不确定资源管理器的具体位置或名称的情况。
五、通过运行对话框打开资源管理器
Windows 10的运行对话框允许用户输入命令以快速打开应用程序、文件夹或执行其他操作。通过运行对话框,用户也可以方便地打开资源管理器。
1、打开运行对话框
同时按住键盘上的Windows键和R键,即可打开运行对话框。
2、输入命令
在运行对话框中输入“explorer”命令(注意:该命令大小写均可)。
3、执行命令
点击“确定”按钮或按下回车键,资源管理器将立即打开。
使用运行对话框打开资源管理器适用于用户熟悉命令行操作或需要快速执行其他相关命令的情况。
六、通过控制面板打开资源管理器
虽然控制面板不是打开资源管理器的最直接方法,但用户仍然可以通过控制面板中的相关选项来打开资源管理器。
1、打开控制面板
用户可以通过多种方式打开控制面板,如在任务栏的搜索框中输入“控制面板”并回车,或从开始菜单的“Windows系统”文件夹中找到“控制面板”选项。
2、导航到文件资源管理器选项
在控制面板中,找到并点击“外观和个性化”选项。然后,在该界面中找到并点击“文件资源管理器选项”。
3、打开文件资源管理器
在“文件资源管理器选项”界面中,用户可以查看和修改资源管理器的相关设置。要打开资源管理器,只需点击该界面中的“打开文件资源管理器”按钮即可。
通过控制面板打开资源管理器适用于用户需要同时访问和修改资源管理器的相关设置的情况。
七、通过任务管理器打开资源管理器
虽然任务管理器主要用于管理和结束正在运行的进程,但用户也可以通过任务管理器中的相关选项来打开资源管理器。
1、打开任务管理器
用户可以通过多种方式打开任务管理器,如同时按住键盘上的Ctrl、Alt和Delete键,然后在弹出的菜单中选择“任务管理器”选项;或右键单击任务栏并选择“任务管理器”选项。
2、导航到文件选项
在任务管理器中,找到并点击“文件”选项(有时可能需要在任务管理器的顶部菜单中查找)。
3、选择运行新任务
在“文件”菜单中,选择“运行新任务”选项。
4、输入资源管理器命令
在弹出的“运行新任务”对话框中,输入“explorer”命令(注意:该命令大小写均可)。
5、执行命令
点击“确定”按钮,资源管理器将立即打开。
通过任务管理器打开资源管理器适用于用户需要同时管理和结束其他进程并打开资源管理器的情况。
八、注意事项和常见问题
1、确保系统更新
为了保持资源管理器的稳定性和兼容性,建议用户定期更新Windows 10系统。系统更新可以修复已知的问题和漏洞,提高系统的性能和安全性。
2、检查任务栏和开始菜单设置
如果用户发现任务栏上没有资源管理器的图标或开始菜单中没有“Windows系统”文件夹,请检查任务栏和开始菜单的设置。确保相关选项没有被禁用或隐藏。
3、使用管理员权限
在某些情况下,用户可能需要使用管理员权限来打开资源管理器或访问某些受保护的文件夹和文件。如果遇到权限问题,请尝试以管理员身份运行资源管理器或相关程序。
4、检查网络连接
如果用户需要访问网络共享资源,请确保计算机已连接到正确的网络,并且网络连接稳定。同时,请确保已启用网络发现和文件共享功能。
5、解决资源管理器崩溃问题
如果资源管理器频繁崩溃或无法打开,请尝试以下方法解决:
重新启动计算机以恢复系统稳定性。
检查并修复磁盘错误。
更新驱动程序和系统补丁。
禁用不必要的启动项和服务以减少系统负担。
如果问题仍然存在,请考虑恢复系统或重新安装Windows 10。
九、总结
Windows 10提供了多种方法来打开资源管理器,以满足不同用户的需求和习惯。无论是通过任务栏图标、快捷键、开始菜单、搜索功能、运行对话框、控制面板还是任务管理器,用户都可以轻松地找到并打开资源管理器来浏览和管理计算机中的文件和文件夹。同时,用户也需要注意保持系统的更新和稳定性,以确保资源管理器的正常运行和兼容性。希望本文能够帮助用户更好地使用Windows 10中的资源管理器工具。
