在编辑Word文档时,我们可能会遇到一些不必要的三角符号,这些符号有时会影响文档的排版和美观,这些三角符号有时候却难以删除,让人头疼不已,如何去掉Word中的三角符号呢?如果删不掉,又该怎么办呢?下面,我将为您详细解答。
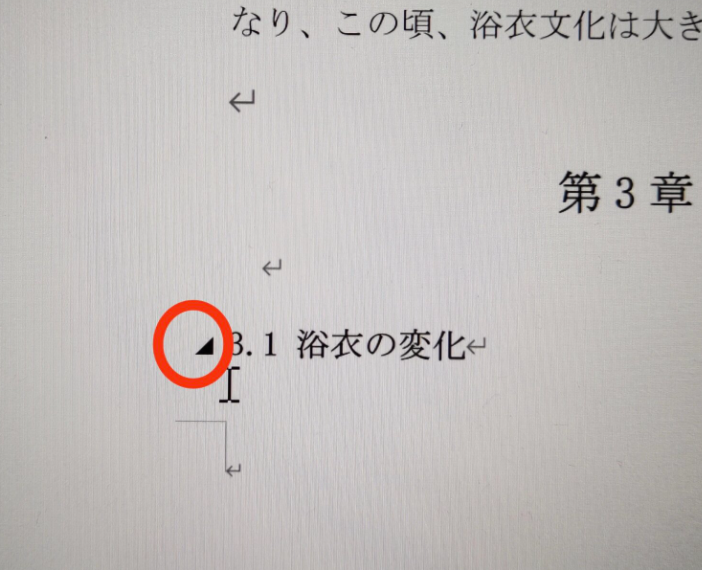
如何去掉Word三角符号
查找三角符号的来源
我们需要确定三角符号的来源,三角符号可能是来自某些特殊符号,也可能是由于格式设置错误导致的,以下是一些常见的三角符号来源:
(1)特殊符号:如“≈”、“≧”、“≦”等。
(2)格式设置:如“段落标记”、“制表位”、“页眉页脚”等。
删除特殊符号
如果三角符号是来自特殊符号,我们可以按照以下步骤进行删除:
(1)选中三角符号。
(2)按下“Ctrl+C”复制三角符号。
(3)打开“开始”菜单,找到“插入”选项卡。
(4)点击“符号”,在弹出的“符号”对话框中,选择“特殊字符”选项卡。
(5)在特殊字符列表中,找到与三角符号相似的符号,点击“插入”。
(6)按“Ctrl+V”粘贴新的符号。
(7)删除原来的三角符号。
修改格式设置
如果三角符号是由于格式设置错误导致的,我们可以按照以下步骤进行修改:
(1)选中三角符号。
(2)按下“Ctrl+Shift+F9”取消所有格式。
(3)检查段落标记、制表位等格式设置,确保没有误设置。
删不掉怎么办
检查文档保护
如果文档被设置为只读或被保护,那么我们将无法删除三角符号,我们可以尝试以下方法:
(1)打开Word文档,点击“文件”菜单,选择“另存为”。
(2)在“另存为”对话框中,选择保存位置和文件名,点击“保存”。
(3)在保存后的文档中,三角符号应该已经被删除。
恢复默认设置
如果以上方法都无法解决问题,我们可以尝试恢复Word的默认设置:
(1)打开Word,点击“文件”菜单,选择“选项”。
(2)在“Word选项”对话框中,选择“高级”选项卡。
(3)找到“显示文档内容”选项组,取消勾选“隐藏编辑标记”和“隐藏格式标记”。
(4)点击“确定”保存设置。
(5)重新打开文档,三角符号应该已经被删除。
去掉Word中的三角符号需要我们根据三角符号的来源进行有针对性的操作,如果删不掉,我们可以尝试恢复默认设置或修改文档保护设置,希望以上方法能帮助到您。
