如果由于 BitLocker 蓝屏而无法启动计算机,在本指南中,您可以找到在 Windows 11 和 10 上查找和应用恢复密钥的步骤。
• 要在 Windows 11(或 10)上找到您 PC 的 BitLocker 恢复密钥,请在线打开您的“Microsoft 帐户”并从“设备”页面确认恢复。
• 您还可以从文本文件、打印输出或网络管理员中检索加密密钥,具体取决于该功能的初始配置方式。
在 Windows 11(和 10)上,可以在四个不同的地方找到计算机的 BitLocker 恢复密钥,具体取决于您在加密期间用于导出密钥的选项。
作为驱动器加密过程的一部分,BitLocker 会创建一个包含 48 位数字的恢复密钥,它是您可能必须用于解锁计算机驱动器的密钥 (或密码) ,以便操作系统可以正确启动。
通常,您可以在很长一段时间内无需解锁设备,但总是可能会发生意外问题。我们已经看到系统更新由于错误而提示用户提供加密恢复密钥。由于主板上的 TPM(受信任平台模块)损坏或其他问题,也可能出现提示,因为此芯片是操作系统保存重要信息(例如 BitLocker 密钥)以解锁设备并正常启动的地方。
如果找不到 BitLocker 密钥,则无法解锁设备并访问文件。如果是这种情况,解决此问题的唯一方法是完全擦除计算机并使用 Windows 11 或 10 的新副本重新开始。
在本指南中,我将解释在 Windows 11 上查找设备加密恢复密钥的不同方法,以及您是否仍在运行 Windows 10.
在 Windows 上检索 BitLocker 恢复密钥
在 Windows 11(和 10)上,您可以通过多种方式查找计算机的 BitLocker(或设备加密)恢复密钥,具体取决于您在设置过程中选择的选项或系统是否自动配置了加密。
方法 1:Microsoft 帐户
若要在 Microsoft 帐户上查找 BitLocker 密钥,请执行以下步骤:
1. 联机打开 BitLocker 恢复密钥页.
2. 使用您的 Microsoft 帐户凭据登录(如有必要)。
3. 确认设备名称和“密钥 ID”以找到正确的 BitLocker 恢复密钥。
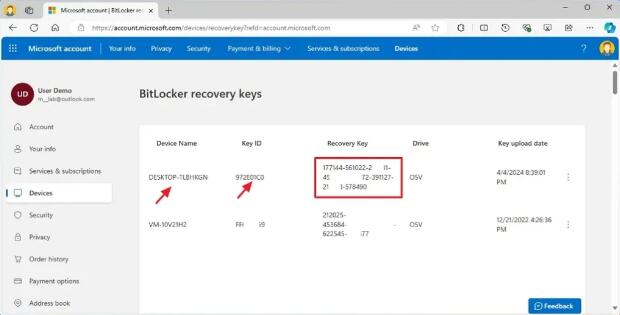
请务必注意,如果您在加密过程中选择“保存到您的 Microsoft 帐户”选项,如果 Windows 11 在安装过程中自动启用 BitLocker,或者如果您从设置应用程序中打开“设备加密”并且您的帐户使用 Microsoft 帐户,系统才会上传加密恢复密钥。
完成这些步骤后,该页面将包含所有可用的 BitLocker 恢复密钥以及上传的日期、密钥 ID 和驱动器类型。
驱动器类型可以具有不同的值,具体取决于配置驱动器加密的位置。
• OSV:操作系统卷。这将是操作系统所在的主驱动器。
• FDV:固定数据量。这将是您仅存储文件和应用程序的任何辅助驱动器。
• RDV:可移动数据卷。这将适用于可移动驱动器,例如 USB 闪存驱动器或 USB 外部存储。
方法2:打印输出
如果您在 Windows 11 或 10 上手动启用了 BitLocker,您可能选择了“打印恢复密钥”选项。如果是这种情况,您将需要找到通常保存重要文档的纸质打印输出,以检索解锁计算机的密钥。
方法 3:文本文件
如果在加密过程中选择“保存到文件”选项,则必须使用 BitLocker 恢复密钥访问文件的存储位置。通常,您会将文件保存在 USB 驱动器上。如果是这种情况,请将闪存驱动器连接到设备以获取访问权限,然后使用任何文本编辑器打开文件以查找恢复密钥。
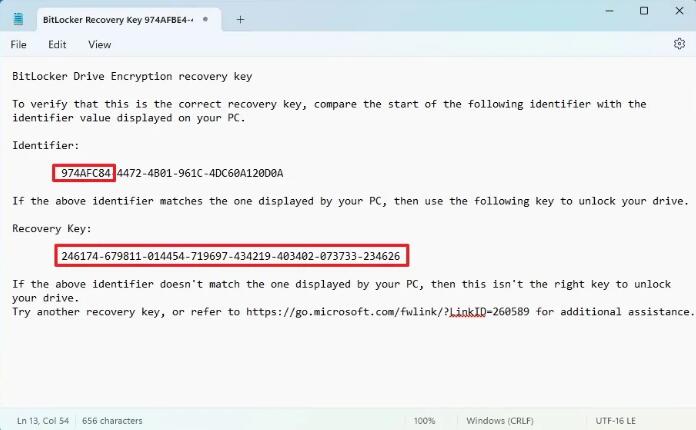
方法四:联系管理员
如果您的设备已连接到组织或学校网络,则必须联系网络管理员以获取帮助以检索或应用恢复密钥。
在 Windows 上应用 BitLocker 恢复密钥
如果设备在启动过程中由于 BitLocker 而遇到问题,系统将提示你确认恢复密钥。在这种情况下,您将必须使用以下步骤:
1. 确认“恢复密钥 ID”(第一个八位字节)。
2. 使用上述方法之一打开 BitLocker 恢复密钥。
3. 找到与“恢复密钥 ID”匹配的“密钥 ID”(请参阅步骤 1),以确认计算机的“恢复密钥”。
